Доброго дня, шановні читачі. Отримав на роботі документ на пошту, обійняв комп’ютер і плачу. Хочеться сказати: «Ну хто так будує?»… У сенсі, хто ж так оформляє документи? І начебто всі грамотні, а як до справи, так і хочеться послати… на курси. Ось і вирішив написати про застосування стилів. Адже користуватися ними дуже просто – мишею клацнув і друкуй вже в потрібному оформленні.
Щоб не морочити собі голову купою налаштувань тексту в редакторі Word, можна скористатися стилями тексту, які дозволяють застосувати відразу комплект налаштувань форматування. За допомогою стилів можна швидко оформляти елементи тексту, такі як заголовки, просто абзаци, виділений за змістом текст. У якості невеликого відступу скажу, що в редакторі таблиць Excel теж є така сама штука, але для оформлення таблиць. Якщо не стикалися, подивіться ось тут.
Ось дивіться, щоб змінити форматування назви якогось розділу, треба виконати три дії:
- спочатку задати розмір в 16 пунктів,
- вказати шрифт Arial
- встановити вирівнювання тексту по центру.
Те саме можна зробити, лише вибравши мишкою стиль заголовка. Авжеж, зручно?
При відкритті редактора Word створюється новий порожній документ, текст якого пропонується оформляти із застосуванням стилю Звичайний. Тобто це введення звичайного тексту документа, якому автоматично задано шрифт, розмір шрифту, міжрядковий інтервал, вирівнювання тексту та інші параметри форматування, визначені в стилі Звичайний. До речі, цей стиль є базовим і є основою для інших стилів.

Увага, це важливо!
Коли ви станете створювати новий стиль на основі стилю Звичайний, він як би «успадкує» всі параметри цього стилю. Тому, якщо Звичайний стиль згодом буде змінено, це спричинить відповідну зміну у всіх стилях, створених на його основі. Тому його краще не чіпати, менше проблем.
Типи стилів
Крім стилю Звичайний, існує ряд інших стилів, які можна знайти в полі Стиль на вкладці Головна. Там представлені основні стилі тексту, з якими буде зручно працювати. Але стилів у редакторі Word досить багато і, якщо є бажання з ними познайомитися, то виділіть фрагмент тексту, (ну, якийсь абзац), і відкривши список стилів виберіть команду Застосувати стилі… Це приведе до відкриття однойменного віконця, в якому з вікна, що є випадаючим списком можна вибрати дуже багато видів стилів.
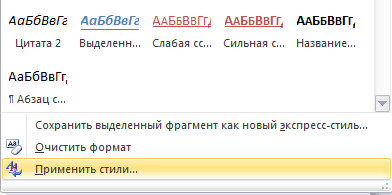
До того ж, представлені стилі можна змінювати за допомогою кнопки Змінити стилі. На верхньому малюнку її добре видно у правій частині.
До речі, звертаю вашу увагу, якщо було виділено лише частину абзацу, то за допомогою стилю можна змінити лише текстові параметри (курсивне або напівжирне зображення, розмір символів тощо) цього абзацу.
Створення стилю
Якщо потрібно створити новий стиль, то найшвидший (і наочний) спосіб – це взяти абзац, відформатувати його належним чином. Після чого виділити його в блок, а потім створити новий стиль (так званий «експрес-стиль») на основі вже виконаного форматування виділеного тексту.
З цією метою на закладці Головна лінійки форматування необхідно клацнути на полі Стиль, і викликати команду Зберегти виділений фрагмент як новий експрес-стиль … У вікні, що відкрилося, потрібно вказати назву вашого нового стилю.
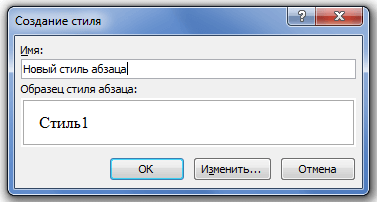
Тонке налаштування чи зміна стилю
Стиль має досить багато налаштувань (наприклад, дуже цікава можливість задати стиль наступного абзацу), які можна змінити. Для цього потрібно перейти у вікно Зміна стилю. При створенні нового стилю це можна зробити натиснувши кнопку Змінити, а при зміні існуючого потрібно клацнути на іконці стилю (у лінійці форматування) правою кнопкою миші і також вибрати команду Змінити…
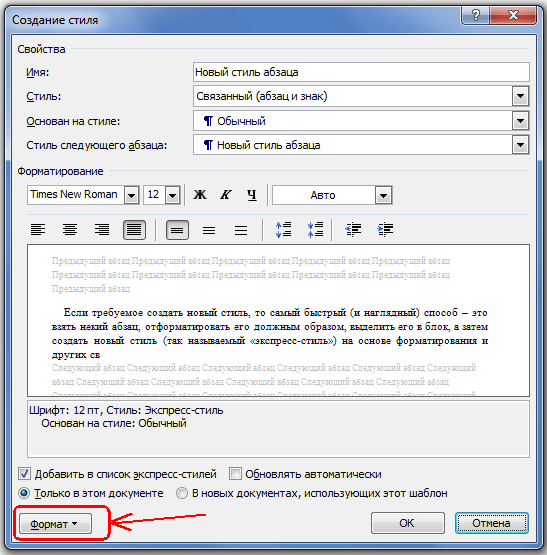
Виконання цієї команди відкриває вікно, в якому позначені основні налаштування стилю. Якщо вам здасться цього мало, то за допомогою кнопки Формат у нижній частині вікна можна викликати вікно налаштування шрифту, абзацу (я показував у попередніх статтях як можна змінити налаштування абзацу), табуляції, рамок і всього, що тільки можна. Це дозволить виконати зміну стилю – будь-яких його параметрів.
Зверніть увагу на ті команди, які є внизу вікна і дозволяють налаштувати подальше використання цього стилю:
- лише у цьому документі;
- у нових документах, які будуть створюватися за поточним шаблоном (це шаблон у файлі Normal.dot, на основі якого створюються нові документи Word).

