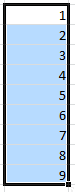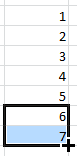Раніше я розповідав про нумерацію рядків у таблицях Word, як можна налаштувати майже автоматичну нумерацію рядків, яка перераховувалася б при додаванні нових та видаленні існуючих рядків з таблиці.
Це чудова можливість, яку, на жаль, до таблиць Excel не застосуєш. І справа тут зовсім не в тому, що розробники чогось там не додумали, просто Excel — це квасоля з зовсім іншого городу. Якось у наступних статтях я приділю цьому більше уваги, а зараз скажу коротко. Excel можна назвати дуже спрощеною базою даних, отже і він підпорядковується законам, за якими працюють бази даних. А ось там автоматична перенумерація рядків у таблицях неприпустима. Ось.
Тому працюватимемо з тим, що є і, задля справедливості, одмічу, що натомість розробники передбачили можливість швидко і легко виконати нумерацію рядків у Excel навіть дуже великої таблиці. До того ж для цього є кілька способів нумерації рядків Excel (правильніше сказати – нумерація комірок таблиці в Excel)! Цілих три способи! А то й більше…
Можна вибрати зручний для конкретного випадку варіант нумерації осередків та застосувати.
Варіант нумерації рядків 1. Найшвидший
Незважаючи на те, що нумерувати рядки можна декількома способами, їх поєднує одна початкова умова – в першу комірку слід помістити число, від якого почнеться відлік. Як правило це 1-ця. Ну, треба ж Excel-ю знати, від чого танцювати.
Отже, до діла:
1. Вводимо в момірку число 1.
2. Відзначаємо її прямокутним курсором – мал.1
Мал.2. Миша на маркері комірки Excel
Мал.1. Курсор на комірці Excel
3. Наводимо курсор миші на квадратик в правому нижньому кутку комірки – рис.2 . Курсор при цьому змінює колір з білого та пухнастого хрестика на чорний суцільний.
4. Не боїмося цього.
5. Натискаємо та утримуємо ліву кнопку миші та кнопку CTRL на клавіатурі. При цьому біля чорного хрестика з’явиться маленький плюсик, як на малюнку справа.
Увага! Цей прийом виконується різними руками. 
6. Утримуючи кнопки, протягуємо мишку вниз по стовпцю – мал.3.
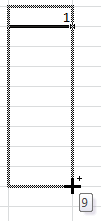
Мал.3. Протягуємо курсор Excel
7. Спостерігаємо неймовірне, числа самі з’являються в комірках! 
8. Знову уважно! Дотягнувши мишку до потрібного рядка (до речі, кількість пройдених комірок відображається поруч із курсором), першою відпускаємо кнопку миші, а потім – кнопку CTRL. І тільки так, інакше отримаєте стовпець з одиницями.
Отримуємо нумерований по порядку стовпець. Все дуже просто.
Звертаю увагу, що протягувати можна в будь-якому напрямку — вниз, вгору, убік, нумерація виконуватиметься однаково. Ну, мало що буде потрібно пронумерувати.
Варіант нумерації строк 2.
Будемо вважати, що нумерація комірок рядками як би вже є, але вже були додані дані, таблиця зросла і треба її пронумерувати до кінця.
Звичайно, можна скористатися і розглянутим вище варіантом, ніхто не забороняє, але раптом ви лівою рукою тримаєте бутерброд і кнопку CTRL натиснути не можете? Ото ж.
У такому випадку будемо робити так:
1. Виділяємо курсором дві останні комірки стовпця з числами нумерації.
2. Наводимо курсор миші на квадратик в правому нижньому кутку комірки, де бачимо вже знайомий чорний хрестик — мал.5.
3. Тиснемо леву кнопку миші та перетаскуємо її до низу стовпця.
4. Бачимо як відбувається нумерація та там, де потрібно кнопку просто відпускаємо.
Так само хочу зазначити, що в цьому випадку Excel сам розуміє, що два числа змінюються з деякою прогресією і продовжує її при протягуванні вздовж стовпця, а ось якщо потягнути вбік, то це для нього банальне копіювання, що він із задоволенням і зробить.
До речі, у першому та другому варіантах при протаскуванні відбувається копіювання формату комірок, тому якщо у начальник комірках є якесь форматування (кордони, заливка та ін.), то воно скопіюється на подальший числовий ряд
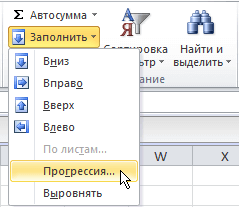
Мал.6. Заповнення комірок Excel прогресією
Варіант нумерації строк 3.
Корисний, коли потрібно пронумерувати заздалегідь задану кількість рядків. На мою думку, досить цікава можливість.
1. Вводимо в комірку число 1.2. Выделяемо її прямокутним курсором.
3. Переходимо на стрічку меню Головна до області Редагування (справа в кінці).
4. Клацаємо по кнопці Заповнити.
5. В випадаючому меню клікаємо на команді Прогресія (пам’ятаєте шкільний курс математики? Так-так, це та сама прогресія) — мал.6.
6. В одноіменном вікні, що відкриється, задаємо такі параметри, як показано на мал.7 (шаг, авжеж = 1).
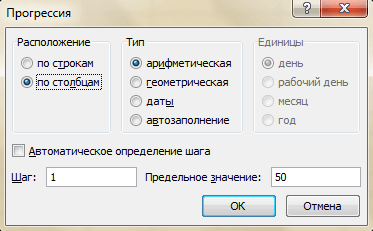
7. Задаємо в граничному значенні число, що відповідає кількості нумерованих комірок..
8. Натискаємо кнопку Ok та отримуємо нумерований стовпчик.
Варто згадати, що можна зробити фінт вухами і трохи спростити цей варіант нумерації комірок.
Рис.7. Вікно настройки прогресії
Варіант нумерації строк 4:
1. Вводимо в комірку число 1.
2. Виділяємо курсором цю комірку у блок, і нижче – ту частину стовпця, яку потрібно пронумерувати.
3. Вказаним раніше способом викликаємо вікно Прогресія.
4. Ані на що не дивимся. Просто натискаємо кнопку Ok!
5. Отримуємо нумерацію на весь виділений блок комірок.
Як видно, для нумерації комірок в Excel достатньо великі можливості, і я маю надію, що у вас з цим тепер не буде проблем.
Рекомендую прочитати ПРОДОВЖЕННЯ цієї статті, в якій информація про нумерацію комірок доповнюється — Автоматическая нумерация строк Excel с помощью функции,
а також — Нумерация произвольных строк в Excel