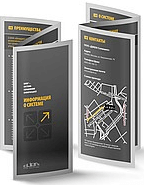 Багато організацій та фірм використовують такі рекламні матеріали, як візитки, календарі, листівки та буклети для залучення нових клієнтів. Але особливе місце в цьому переліку поліграфічної продукції займають буклети. Буклети вміщують рівно стільки рекламного матеріалу, щоб розгорнуто розповісти про послуги або продукцію фірми і не набриднути клієнту, а також мають компактний розмір і зручні в поширенні. Отже, про те, як створити буклет, я й хотів би поговорити в цій статті.
Багато організацій та фірм використовують такі рекламні матеріали, як візитки, календарі, листівки та буклети для залучення нових клієнтів. Але особливе місце в цьому переліку поліграфічної продукції займають буклети. Буклети вміщують рівно стільки рекламного матеріалу, щоб розгорнуто розповісти про послуги або продукцію фірми і не набриднути клієнту, а також мають компактний розмір і зручні в поширенні. Отже, про те, як створити буклет, я й хотів би поговорити в цій статті.
Як правило, створити буклет можна з аркуша формату А4, перегинаючи його поперек (по короткій стороні) 2 рази гармошкою. При цьому він розділяється на три колонки рівного розміру, які можна заповнювати рекламним матеріалом з обох сторін листа. Як правило, одна крайня колонка використовується для оформлення обкладинки буклету.
Звичайно, якщо ви працюєте в Word, можна скористатися стандартними шаблонами, які пропонує компанія Microsoft. Вони доступні при виборі команди Створити – Брошури – Буклети. У папці, що відкрилася, буде кілька заготовок, які можна прийняти за основу. Я теж колись пробував до них звернутися, але потім зрозумів, що мені простіше та швидше створити свій варіант, ніж правити чиєсь.
До речі, буклет від буклету відрізняються. Вони бувають дуже різні. Залежно від кількості матеріалу, який слід розмістити, та ілюстрацій, буклет можна зробити на 2 або на 3 згини. У першого варіанту, звичайно, сторінки будуть ширшими і на них зручніше розміщувати текстову інформацію. Вони відрізняються лише кількістю сторінок і мають однакову технологію створення. Тому давайте зупинимося на тристорінкових буклетах, що мають 2 згини, і розглянемо як створити буклет на їх прикладі.
Давайте створимо свій буклет, такий, як нам хочеться, і заразом розберемо деякі нюанси роботи в редакторі Word. Наприклад, я виберу компанію, що пропонує мешканцям та організаціям розумні лічильники електроенергії. Припустимо, вона хоче їх прорекламувати, випустивши буклет і поширивши його за потенційними клієнтами.
Вважаю, цей процес краще розглянути покроково:
1. Відкриваємо новий документ Word, і одразу змінюємо орієнтацію аркуша з книжкової на альбомну (команда Розмітка сторінки – Орієнтація (в області Параметри сторінки) – Альбомна).
2. Оскільки документ за замовчуванням має деякі налаштування, їх слід скоригувати. Спочатку потрібно зробити всі поля шириною 1 см. Для цього можна звернутися до лінійок форматування і пересунути на 1 см. від краю листа всі маркери, що відповідають за верхнє, нижнє та бічні поля.
3. Тепер ділимо лист на три колонки. Для цього використовуємо команду Розмітка сторінки – Колонка (в області Параметри сторінки) – Три. Вийшло? 🙂 Детальніше про те, як розбити текст на колонки, читати в цій статті.
Для більшої краси та зручності згину, можна відобразити між колонками вертикальні роздільники. Командою Розмітка сторінки – Колонка (з області Параметри сторінки) – Три Розмітка сторінки – Колонка (з області Параметри сторінки) – Інші колонки та у вікні, що відкрилося, ставимо прапорець для опції Розділювач.
Для подальшої роботи потрібно розуміти один нюанс: текст перетікає по колонках як вода в сполучених судинах. Тому колонки зручно заповнювати відразу текстом і малюнками (або фотографіями).
Наступний нюанс – це визначитись, де розташовуються титульна та остання сторінки буклету. Ну, з першою більш-менш зрозуміло відразу – це перша колонка, а ось остання розташовується теж у першій колонці, але з зворотного боку листа. У документі Word – це перша колонка другого аркуша.
Схема буклета
4. Створення буклету починаємо з титульної сторінки (перша колонка). На ній ми маємо таку інформацію:
– вгорі можна вказати логотип компанії
– нижче можна розмістити тематичний малюнок,
– великими літерами по центру текст заголовка.
– вступний текст, що розкриває тематику інформації. У текст, для більшої краси, можна вставити «буквицю».
5. Буклет буде більш яскравим, якщо відразу пропрацювати і фоновий малюнок (якусь абстрактну фігуру або лінії), який задаватиме настрій вашого буклету. Його дуже зручно розмістити за текстом.
Слід пам’ятати, що кольори мають бути підібрані так, щоби текст залишався читабельним. Найкраще підійдуть світлі тони із встановленим деяким відсотком прозорості.
У мене вийшов такий загальний дизайн титульного боку буклету:
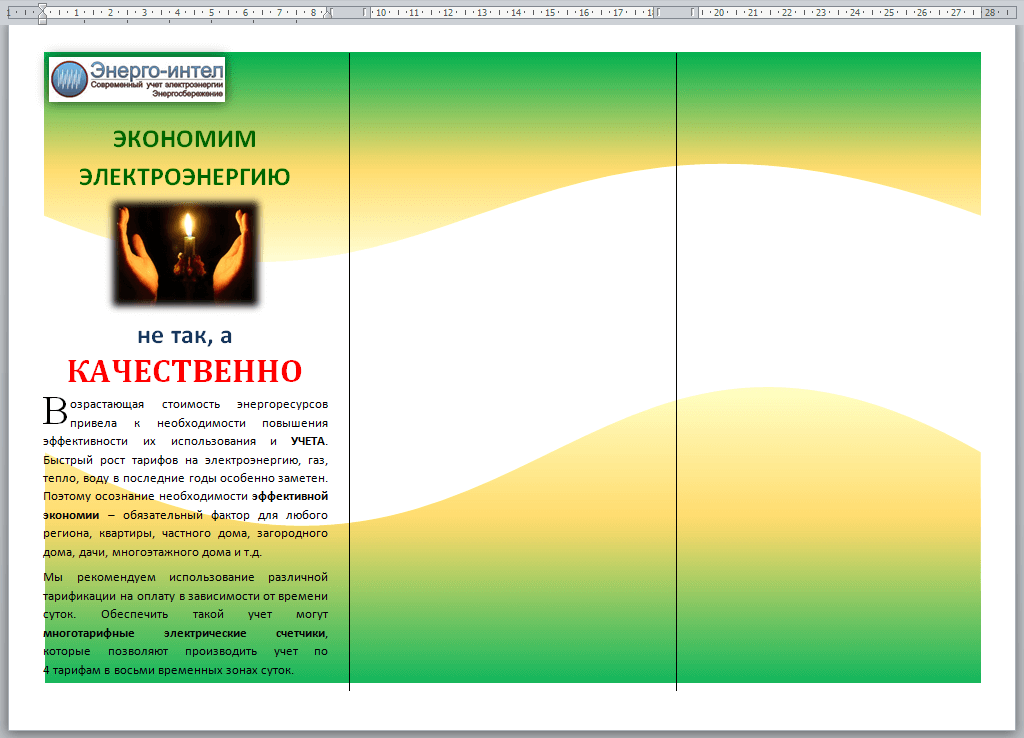
Як вставити та вирівняти малюнки, я думаю, розповідати в цій статті не варто, а ось порядок дій для створення фонового малюнка можна описати. Я його зробив засобами самого редактора Word 2010 у такому порядку:
– Спочатку я звернувся в меню Вставка до області Фігури, де вибрав для вставки прямокутник.

При цьому курсор набуде вигляду хрестика, яким можна «прицілитися» і намалювати прямокутник від лівого поля аркуша до правого.
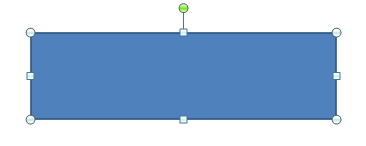
– Після того, як заготівля фігури промальована, заходимо до пункту Формат, де в області Вставка фігур де через кнопку Змінити фігуру активувати режим Почати зміну вузлів.
– Виконуємо клацання мишею на лівій верхній вершині прямокутника. При цьому відобразяться маркери (білі квадрати) допоміжних ліній, за допомогою яких можна виконати викривлення сторін.
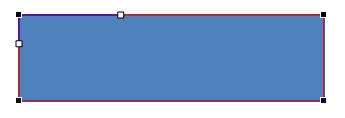
– Так як викривлятимемо верхню горизонталь, то захоплюємо розміщений на ній маркер і зміщуємо його вниз, викривляючи лінію.
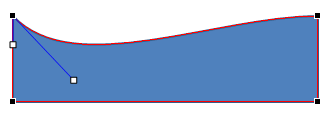
– Далі робимо клік на правій верхній вершині.
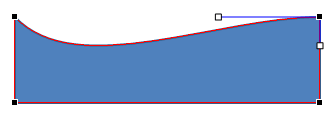
– Захоплюємо маркер та зрушуємо його вгору. Отримуємо хвилясту верхню лінію.
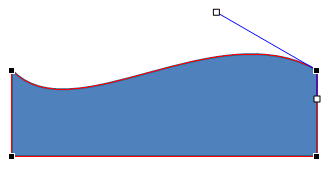
– Щоб задати для фігури два кольори переливом, я користувався інструментом заливки: кліком на фігурі викликаємо вкладку Формат на стрічці меню, заходимо на ній в область Стилі фігур. Там активуємо команду Заливка фігури – Градієнтна – Інші градієнтні заливки. У вікні можна налаштувати заливку переливом, вказуючи Колір для точок градієнта на смузі розподілу кольору і регулюючи прозорість.
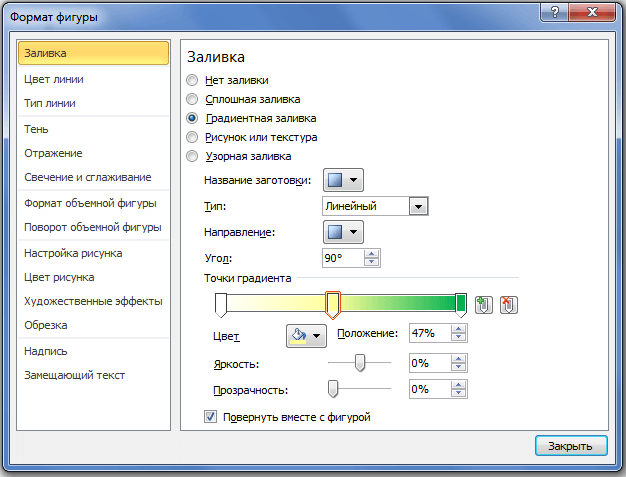
Після того, як фігура підготовлена, розміщуємо її на аркуші, вказавши положення за текстом. Якщо хочете дві хвилі, як у моєму прикладі, нашу фігуру потрібно скопіювати і вставити копію у верхній частині аркуша, попередньо перевернувши. Мабуть, на цьому загальне оформлення виконано.
Тепер залишилося внести в буклет інформацію про рекламовані товари та оформити останню сторінку. Заповнюємо спочатку 2 та 3 сторінки. Отже, одна сторона зроблена
.
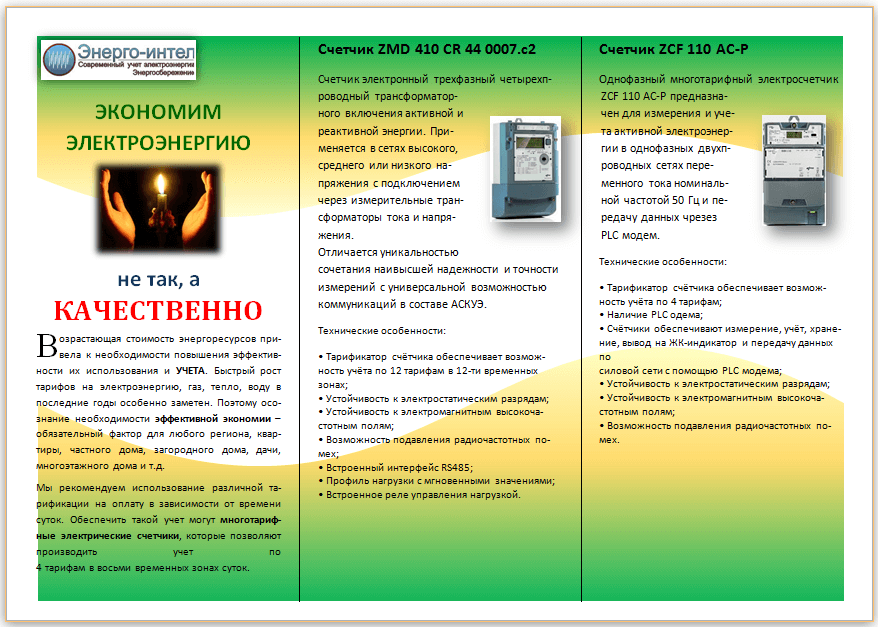
Тепер формуємо останню сторінку, вказуючи на ній адресу компанії, контактні телефони, адресу сайту та поштову скриньку. Потім заповнюємо сторінки 3 та 4 вмістом.
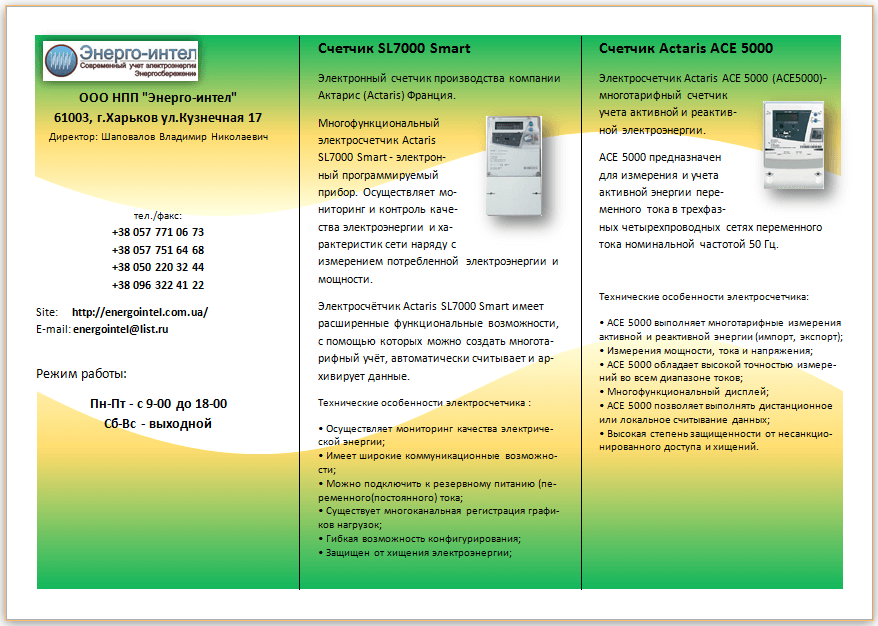
Ось, власне, буклет і створено. Його можна зберегти у вигляді PDF-файлу або зображення і віддати в тираж. Мені здається, що вийшло непогано.


One thought on “Як створити буклет в редакторі Word”